Zoom利用情報
利用環境やアプリの更新等により、下記情報は実際の画面等と違うこともあります。 多少相違しても近い操作で利用できることが多いと思います
1 初めてZoomを利用するとき
使用予定のパソコン、スマホ、タブレットで初めてZoomを利用するとき、事前にZoomアプリのダウンロードを済ませるとスムーズです。ダウンロード済のときは「2 Zoomテストミーティング」 へ
(1) パソコンの場合
次のURLから「ミーティング用Zoomクライアント」をダウンロード・実行
https://zoom.us/download
(2) スマートフォン、タブレットの場合
次のURLから「Zoom Cloud Meeting」をダウンロード
・iPhone / iPad:
https://apps.apple.com/jp/app/zoom-cloud-meetings/id546505307
・Android:
https://play.google.com/store/apps/details?id=us.zoom.videomeetings&hl=ja
2 Zoomテストミーティング
初めてZoomをご利用のパソコンでは例会参加前にZoomテストミーティングで事前テストすると安心です。マイク、スピーカーの設定に不安がある場合も事前テストが便利です。次のURLから画面表示に従って操作すると、カメラ・マイク・スピーカーをテスト、設定できます。
https://zoom.us/test
Zoomテストミーティングの詳しい説明がこちらにあります
https://it-counselor.net/zoom-test-pc
3 一般的なZoom参加方法
Zoom参加方法はいくつかあります。このうち、メールでお知らせするZoomURLをクリックする方法です。会員専用情報からZoomURLをクリックしても同じです
(1)メールにあるZoomURLをご利用のパソコンでクリックする
これだけでZoom参加できる場合は(4)へ進みます
(2)「ZoomMeetingを開きますか?」と表示される場合は...
①「□ このタイプのリンクは常に関連付けられたアプリで開く」の「□」をクリックしてチェックを入れる
②「ZoomMeetingを開く」をクリックする
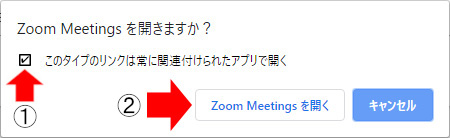
(3)「オーディオに参加」等と表示される場合は...
①「□ ミーティングへの参加時に、自動的にコンピューターでオーディオに参加」の「□」をクリックしてチェックを入れる
②「コンピューターでオーディオに参加」をクリックする
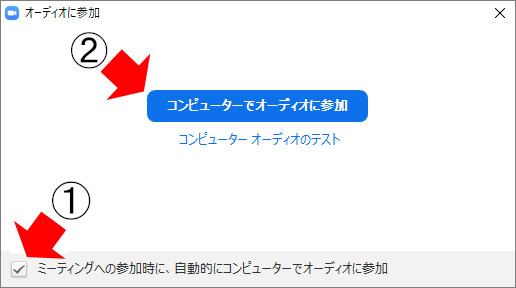
(4)待機室で待つ
「ミーティングのホストは間もなくミーティングへの参加を許可します。」等と表示される。管理者側が操作するとZoom参加できる
(5)マイクミュートを確認
発言するとき以外はマイクミュート(消音=自分の音声が他の参加者に聞こえない設定)とするための操作です。画面左下のマイクマークを見ます
マイクマーク・赤い斜線あり
|
マイクミュートOKです |
マイクマーク・赤い斜線なし
|
マイクオンです クリックしてマイクミュートにします |
オーディオに接続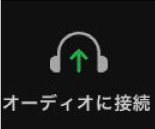
|
オーディオが未接続で、何も聞こえません。このマークをクリックしてオーディオに接続します 表示される内容により「コンピューターでオーディオに参加」や「WiFi」等をクリックします |

